Migration Guide
This page describes how to convert existing documents to Coherent Prysm documents.
Manually
Existing fla files can be directly exported to HTML/CSS without the need to recreate them, thus saving the UI developer a lot of time when migrating from different solutions.
To migrate your existing content:
-
Open the existing fla file in Adobe Animate.
-
Select "Convert to" from the File menu.
-
From the dropdown select "Coherent Prysm".
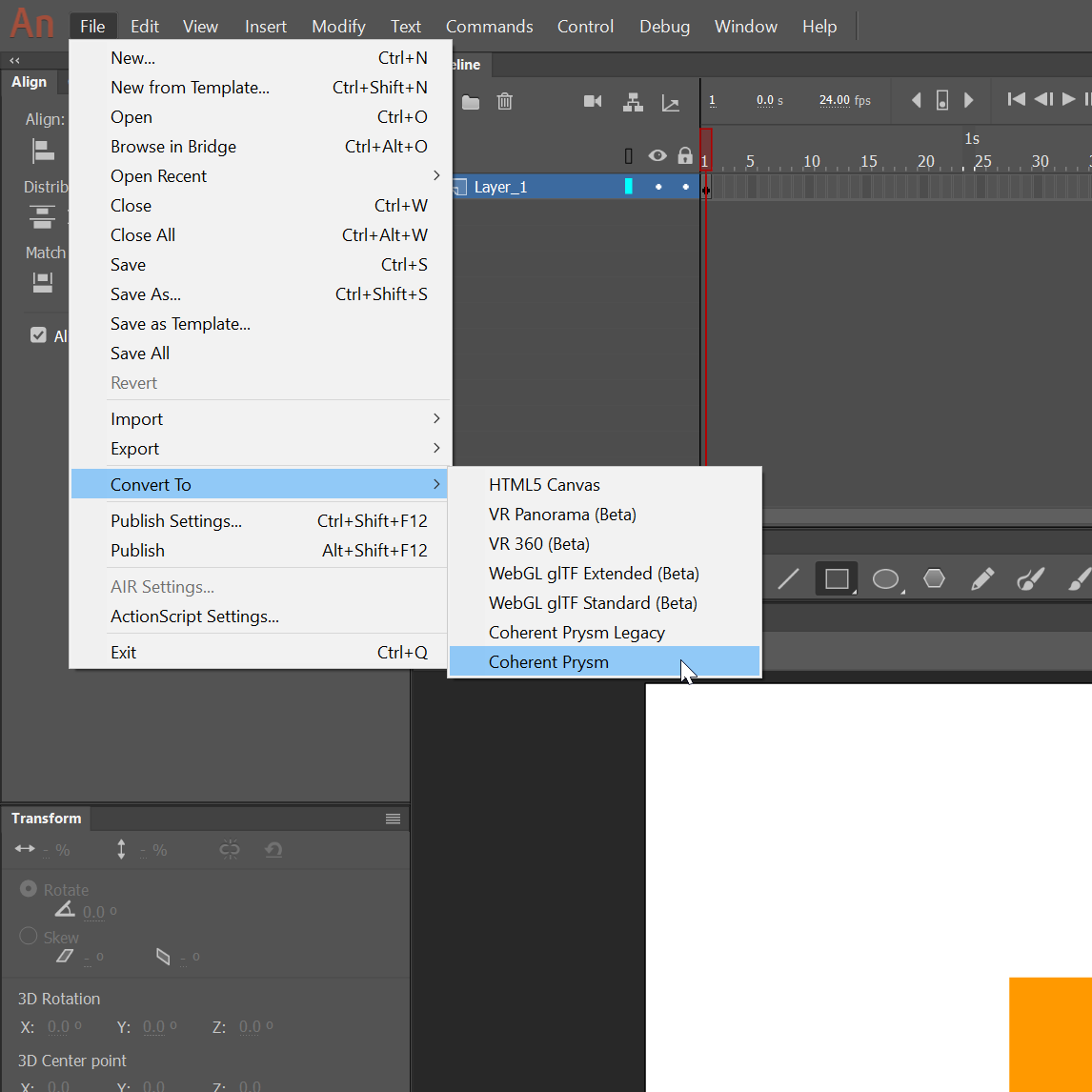
-
A new Coherent Prysm document with the same content as your file will be created.
Prysm converter JSFL
We've created a JSFL script which can be used for converting .fla documents from AS3 (or any other type) to our document type - Coherent Prysm.
This script can be found in the Coherent Prysm package - com.CoherentPrysm.zxp\CoherentExporter.zxp\jsfl\PRYSM_CONVERTER.jsfl.
Using the script
-
To use the script you should close the Properties window and all the Prysm modal dialogs- on Animate start-up and when a new document is opened. If you want to skip this you can apply the optional steps described below.

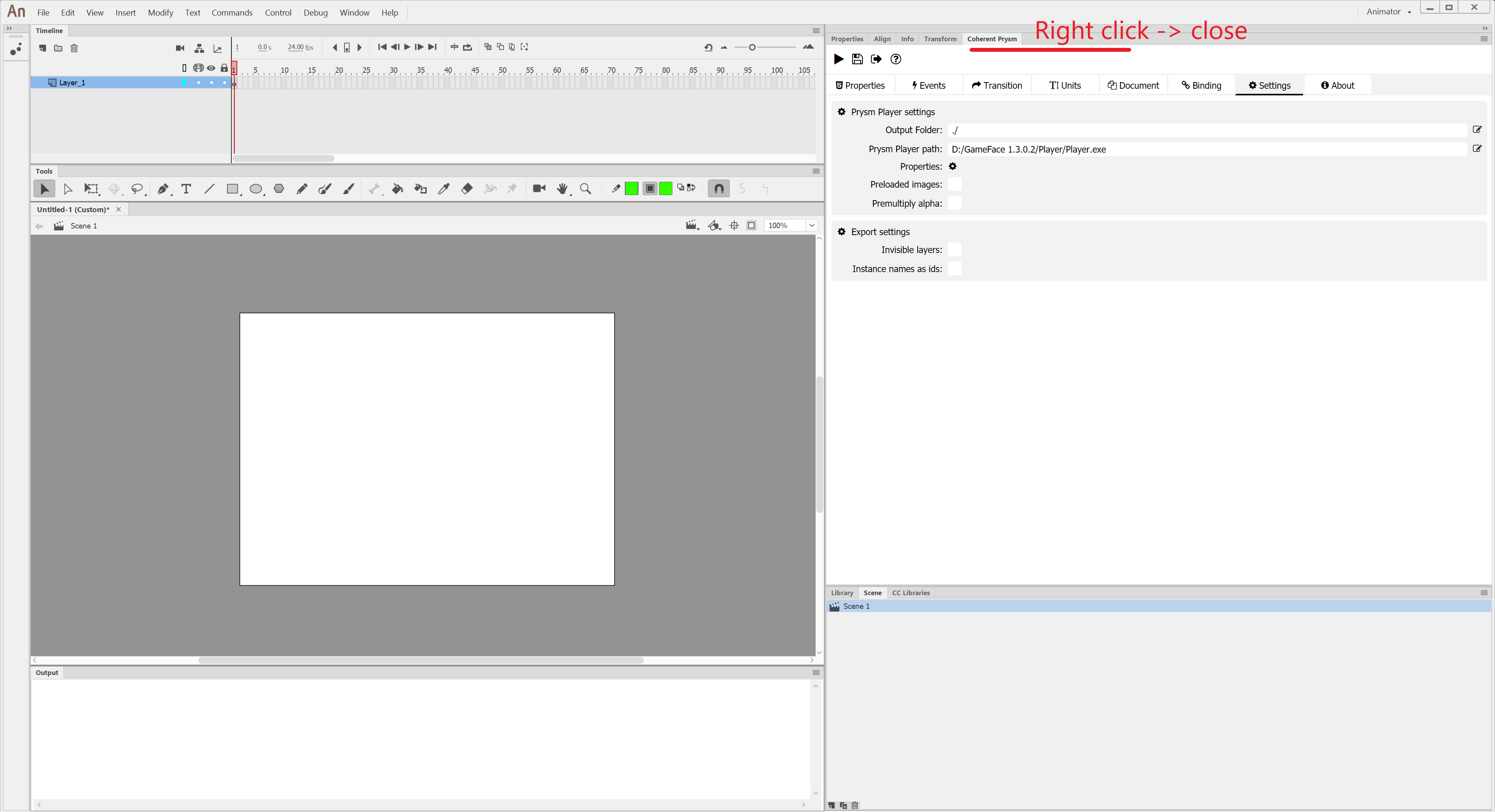
-
Close Animate.
-
Double click the
PRYSM_CONVERTER.jsflscript.-
When Animate loads select "Run command".
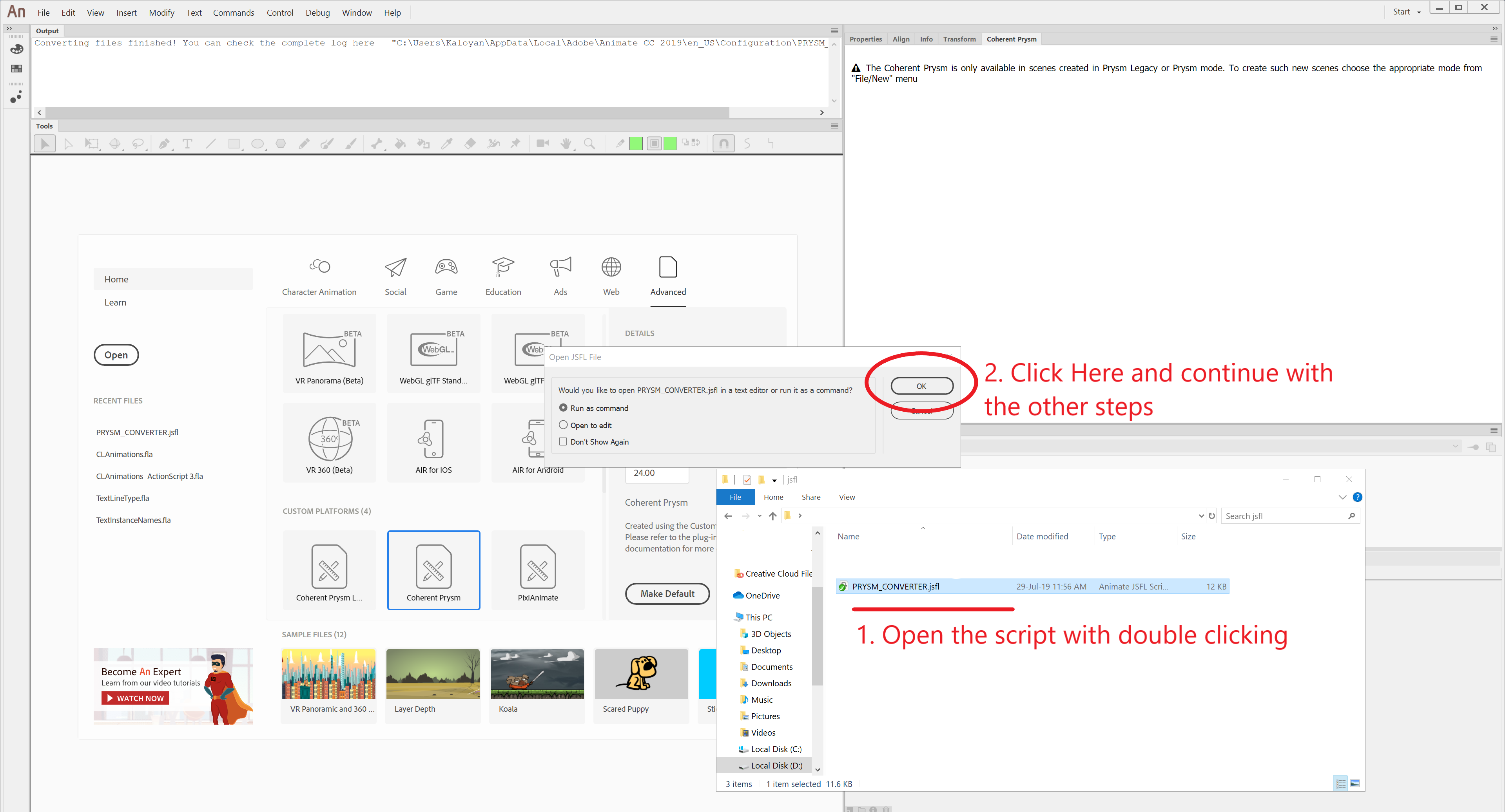
-
-
Select a folder where your documents are located from the folder picker.
- Could be a project folder where you store your .fla documents.
- Wait for the process to finish
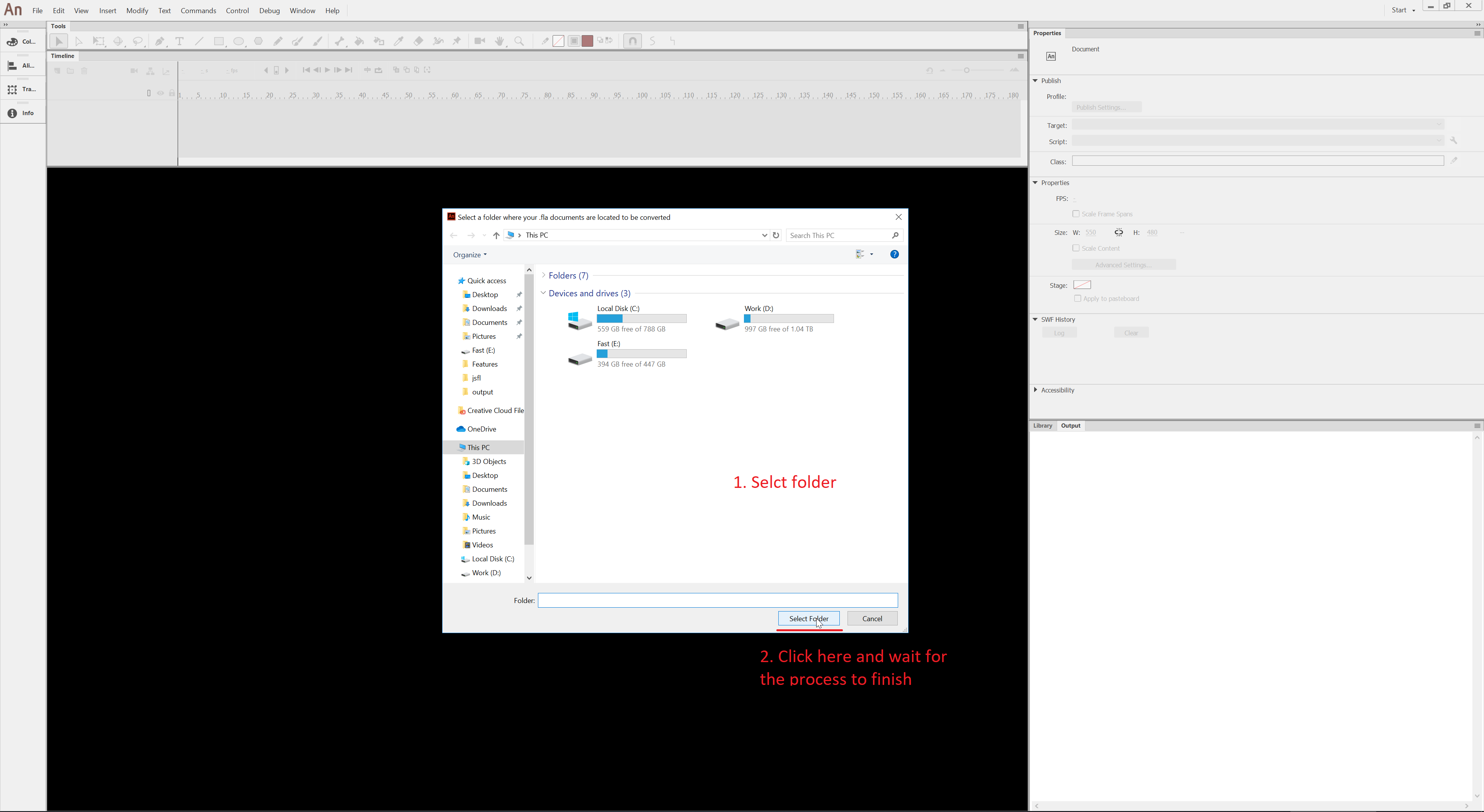
Optional steps
Instead of doing steps 1., 2. and 3. you can do the following:
- Open
PRYSM_CONVERTER.jsflin Animate. - Press
F4- It will close all the windows opened in Animate. - Press the run script button of the jsfl script.
- Convert your documents as it is described above starting from step 4.
- After you've converted all of your documents press
F4again - It will restore the previous layout of Animate.
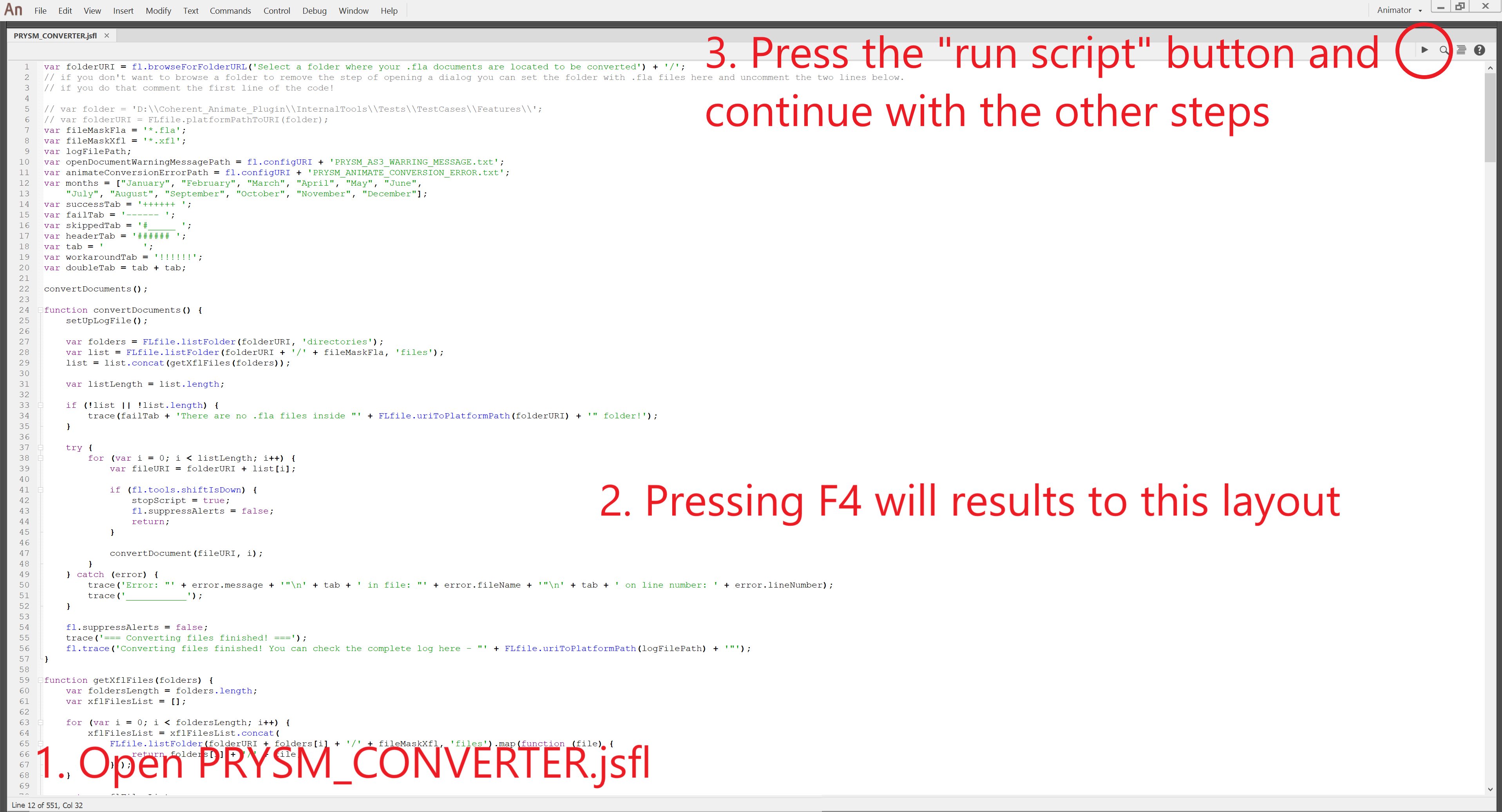
After conversion
The original files will be renamed with a prefix ${fileName}_old.fla and the newly converted files will have the original names ${fileName}.fla.
You can check the log file inside ${Animate config dir}/PRYSM_CONVERTER_LOG.txt. For example on Windows - C:\Users\User1\AppData\Local\Adobe\Animate CC 2019\en_US\Configuration\PRYSM_CONVERTER_LOG.txt.
Conversion of XFL files
You should select a directory where all of your XFL files are located.
For example ${myDir}/project1, ${myDir}/project2 with the XFL files ${myDir}/project1/project1.xfl,${myDir}/project2/project2.xfl. When you select ${myDir} to be the target dir then the converter will check ${myDir}/project1 and ${myDir}/project1 for XFL files and convert them inside ${myDir}/new_project1/new_project1.xfl and ${myDir}/new_project2/new_project2.xfl.
If there are .fla files inside ${myDir} they will be converted as described above!
0.9.9.8 Coherent Prysm GUID changes
We've changed the GUIDs of Coherent Prysm in version 0.9.9.8 to avoid collisions with other Animate Plugins.
Because of this change if you have created project files with an older version of Coherent Prysm they won't be opened like a Coherent Prysm document. An alert will be shown that Coherent Prysm is not installed on your PC and the document will be opened as an AS3 document.
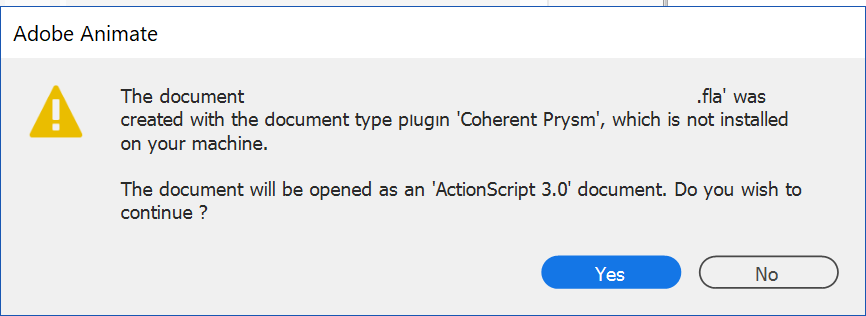
To fix this you should convert all of your pre-existing .fla files to the new Coherent Prysm document type via the PRYSM_CONVERTER.jsfl file.
Known issues
To convert documents, we use Animate's built-in converter that has some issues. The issues and workarounds for them are described below.
Bitmaps lose their original folder path in the library
Animate's build-in converter moves bitmaps stored in a folder within the library to the root of the library.
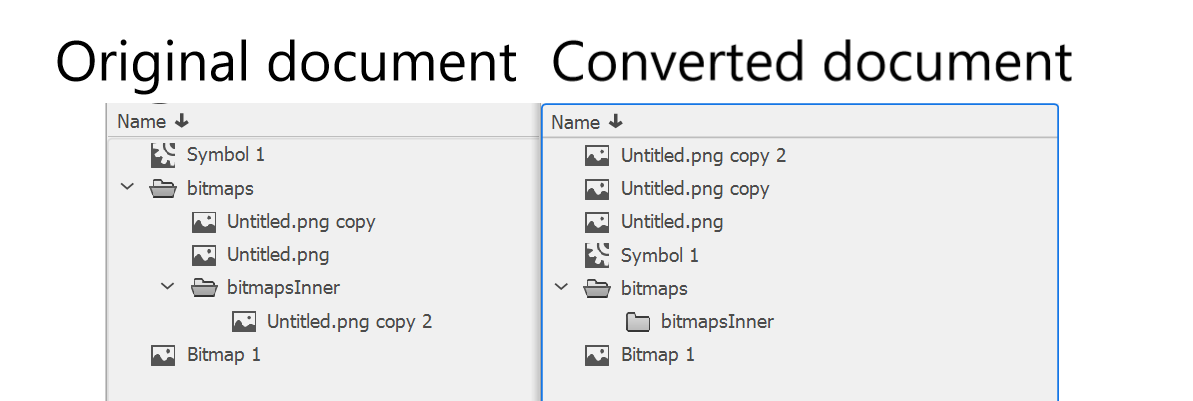
This behavior can lead to naming collisions as folder names are prepended to PNG names on export. That can lead to issues if multiple documents are exported in the same folder.
Workaround
We have added a fix for the aforementioned problem, in PRYSM_CONVERTER.jsfl, that will restore the original bitmap paths after conversion.
The conversion log file contains info regarding the fix.

If there are issues with the library structure the following message will be logged:
The library structure has been changed due to applying the bitmap reordering fix! Please check if the library structure is the same as the original one!
Otherwise:
No critical issues were found in the library structure.
Message for unsupported features
The warning message looks like the following:
Warnings generated while copying/importing in ${the document name}.fla:
* Quality, Knockout, Inner Shadow and Hide object of DropShadow Filter is not supported in Coherent Prysm document and has been removed in an instance of Movieclip ${name}.
Files that contain author-time shared symbols, that have a converted filter, will trace an alert when closed.
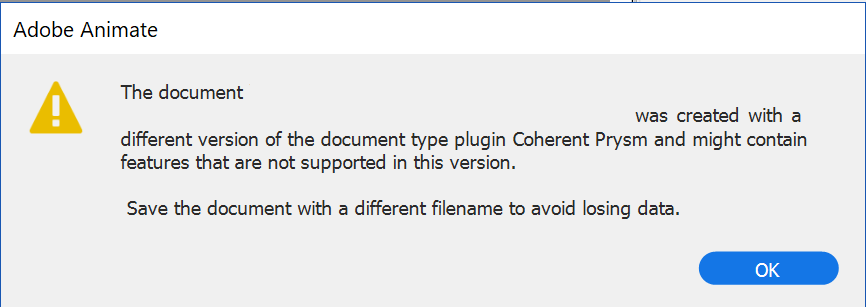
This alert will not cause problems when exporting.
Workaround
We didn't find a good automated solution to this problem.
A manual workaround can be done by performing the following steps:
- Use the Find and replace window in Animate to find the problematic symbol,
- Select the symbol,
- In the Animate's Properties window navigate to the filters section,
- Add a dummy filter by pressing the '+' button,
- Remove the dummy filter and save the document.
Masked layers
This converter has a bug when you have masked layers in a scene.
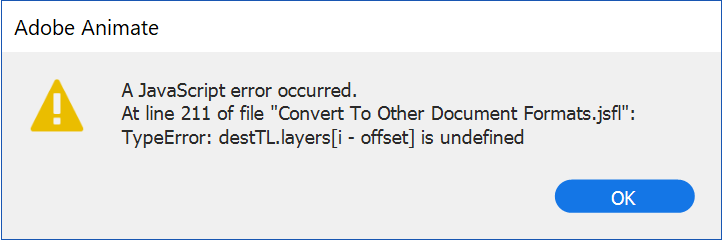
However, since we have suppressed alerts during conversion, it will succeed and the document will be converted.
If you are converting a document with two scenes and there are masked layers in the first scene, the layers on the second scene will be converted to masks.
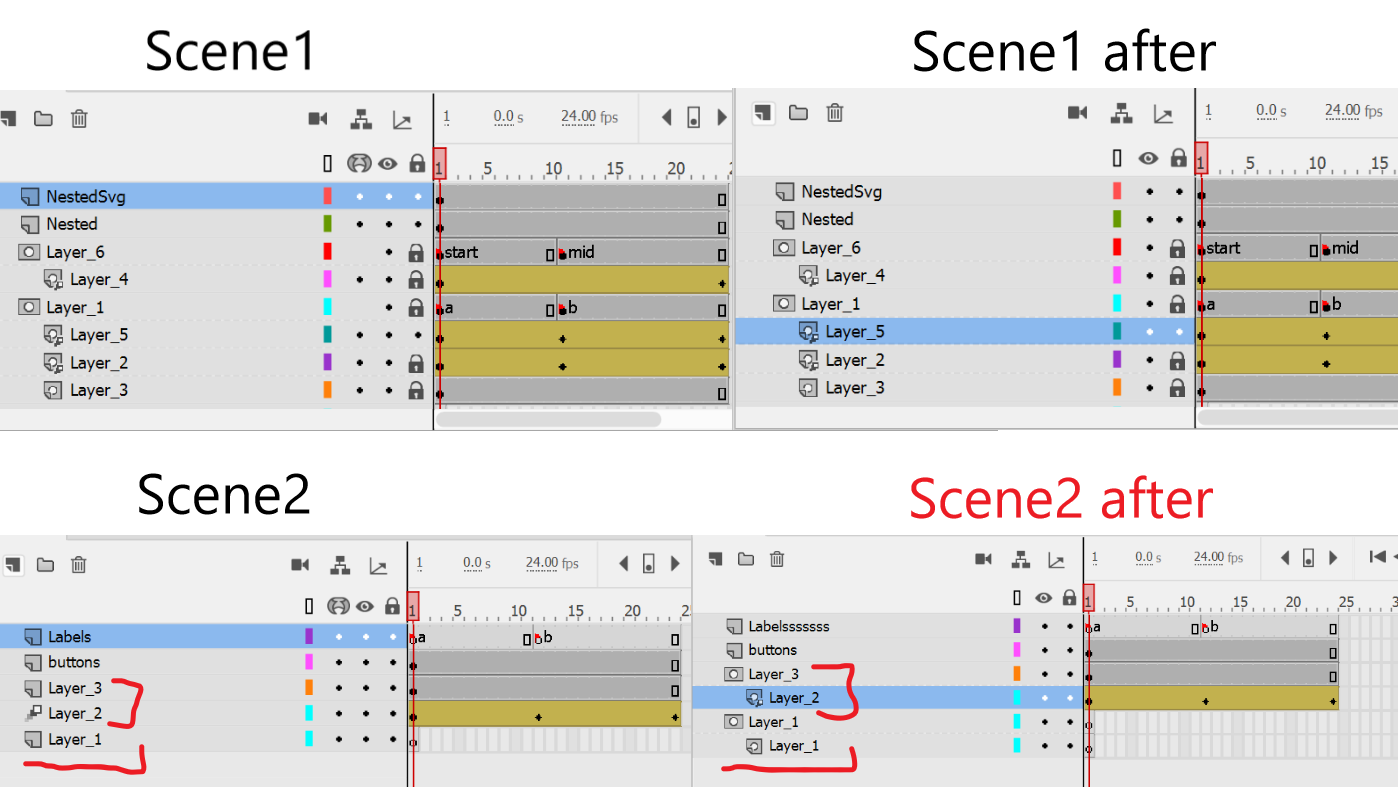
Workaround
If the abovementioned error occurs, there will be a record of it in the PRYSM_CONVERTER_LOG.txt.

To fix the problem a blank scene will be created in the problematic document during the conversion. This scene will be the last one in Animate's scenes tab. This way the dummy scene will receive the broken mask and after that, it will be deleted from the converted document.
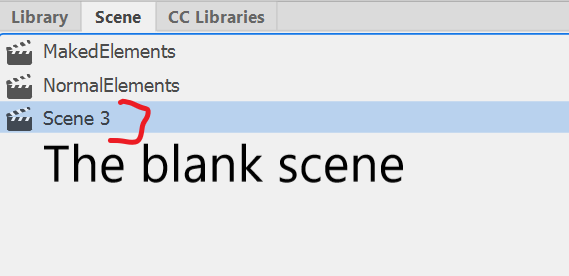
To check if jsfl script has applied the workaround you can check again the log file and watch for these lines:
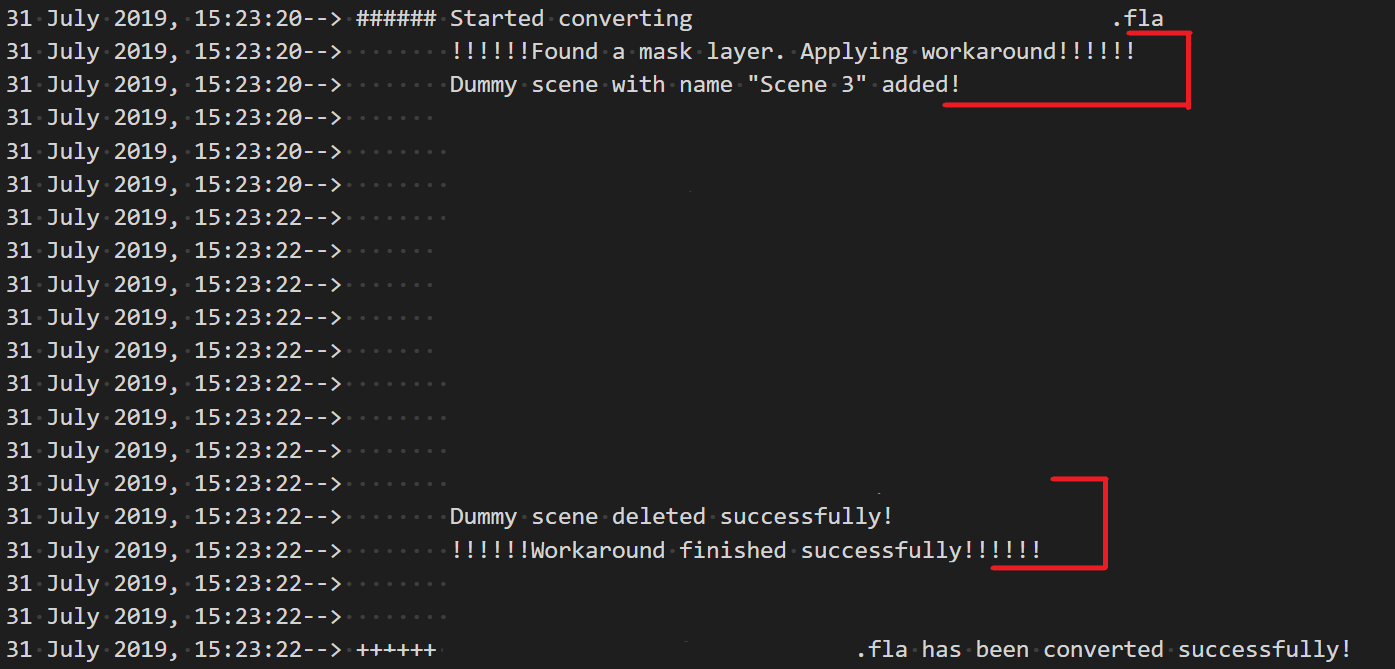
If the workaround was not successful, you can change the layer type of the broken scene by hand by right-clicking the layer and unchecking Mask.